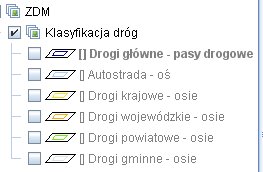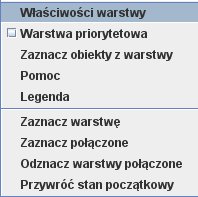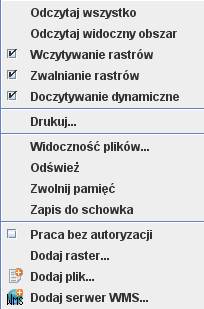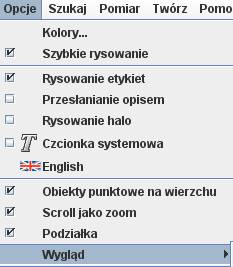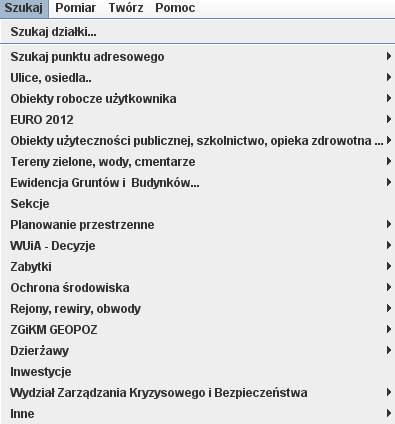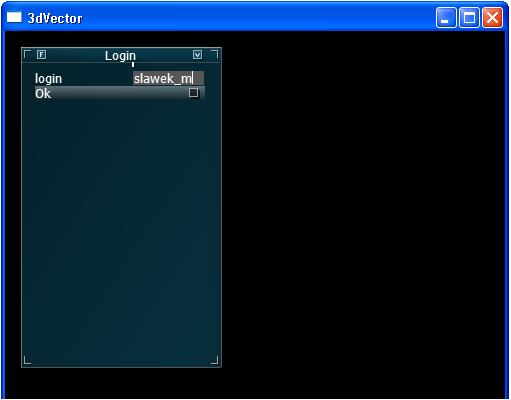styl:
standard wydruk
|
OPIS DZIAŁANIA PROGRAMU
|
Działanie programu. Konfiguracja przeglądarki danych SIP.
Dane przeglądarki zostały udostępnione w następujących konfiguracjach:
- Ustawienia standardowe.
- Ustawienia dla słabszych komputerów - domyślnie wczytywana mniejsza ilość informacji.
- Struktura własności, władania.
- Ustawienia dla Wydziału Finansowego.
- Ustawienia dla WOS.
- Ustawienia dla WUiA.
- Ustawienia dla WUiA - wersja II.
- Plan zagospodarowania, uzbrojenie podziemne.
- Rady osiedli - wersja testowa.
- Światłowody - wersja testowa.
Konfiguracja przeglądarki w konfiguracjach 3 - 8 została przystosowana do wymagań jednostek UM.
Po uruchomieniu przeglądarki wczytana zostaje granica miasta wraz z siecią ulic.
Jeżeli kursor myszy zostanie zatrzymany nad obiektem, pod kursorem pojawi się opis obiektu wyróżniony "dymkiem".
POWRÓT
Poruszanie się po mapie przy pomocy klawiatury. Ikony odpowiedzialne za poruszanie się po mapie.
- Powiększanie i pomniejszanie widoku mapy następuje przy użyciu klawiszy "+" i "-" klawiatury numerycznej, lub po wciśnięciu ikon.

- Przesuwanie obrazu mapy następuje przy użyciu strzałek klawiatury numerycznej , lub shift 4
przesuwa obraz w lewo,
shift 6 w prawo, shift 8 w górę, shift 2 w dół. Można też użyć ikony do przesuwania mapy "łapką".

- Powrót do poprzedniego widoku następuje po użyciu ikony.

- Przejście do widoku całej mapy następuje po użyciu ikony.

Poruszanie się po mapie przy pomocy myszki.
- Powiększanie mapy. Klikamy lewym przyciskiem myszy wskazując lewy, górny narożnik powiększanego fragmentu mapy i nadal trzymając klawisz myszy
przesuwamy w kierunku prawego dolnego narożnika. Po ustaleniu zakresu powiększenia puszczamy klawisz. Obraz powiększy się do wskazanego zakresu.
Można użyć kółka myszy. Włączona opcja -> Scroll jako zoom.
- Przesuwanie mapy. Klikamy prawym przyciskiem myszy. Przytrzymując go przesuwamy kursor myszy po ekranie; spowoduje to przesunięcie mapy we wskazanym kierunku.
POWRÓT
Markery. Rodzaje markerów. Tworzenie markerów i zastosowania.
Wyróżniamy następujące rodzaje markerów
- Markery punktowe.
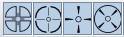
- Marker liniowy.

- Marker powierzchniowy.

Tworzenie markerów
Następuje poprzez naprowadzenie kursora myszy na ikonę markerów punktowego, liniowego lub powierzchniowego jednocześnie naciskając prawy myszy
co spowoduje wywołanie odpowiedniego menu.
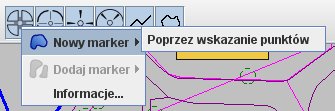 Menu tworzenia markera punktowego.
Menu tworzenia markera punktowego.
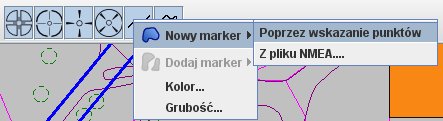 Menu tworzenia markera liniowego.
Menu tworzenia markera liniowego.
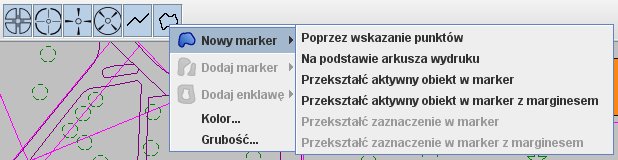 Menu tworzenia markera powierzchniowego.
Menu tworzenia markera powierzchniowego.
- Poprzez wskazanie punktów. Rysujemy lewym przyciskiem myszy.
- Z pliku MNEA (tylko przy markerze liniowym). Poprzez wczytanie pliku GPS zgodnego ze standardem MNEA.
- Na podstawie arkusza wydruku. Marker tworzony jest na podstawie arkusza wydruku (dostępne formaty A-4, A-3, A-2).
Powierzchnia markera zależy od wyswietlanej skali.
- Przekształć aktywny obiekt w marker (po ustaleniu aktywnego obiektu). Przekształca aktywny obiekt (np działkę) w marker
- Przekształć aktywny obiekt w marker z marginesem. Tworzy marker na podstawie odległości od wybranego obiektu (wartość marginesu w [m]).
Wartość ujemna powoduje ustalenie marginesu wewnątrz obiektu. Zalecane tylko dla prostych obiektów powierzchniowych.
- Informacje (dotyczy markera punktowego). Podaje ilość utworzonych markerów.
- Kolor (dotyczy markera liniowego i powierzchniowego). Pozwala na ustalenie koloru markera.
- Grubość (dotyczy markera liniowego i powierzchniowego). Pozwala na określenie grubości linii markera.
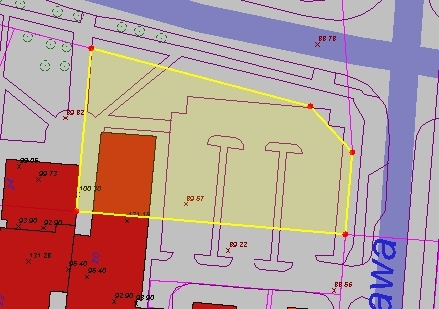 Widok markera utworzonego z aktywnego obiektu (działki).
Widok markera utworzonego z aktywnego obiektu (działki).
Po utworzeniu markera następuje zmiana w menu. Patrz rysunek poniżej.
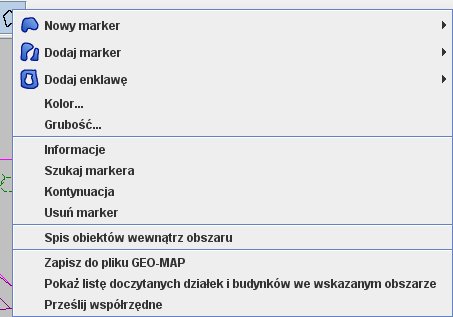
|
- Nowy marker.
- Dodaj marker. Powoduje dodanie nowego markera do istniejącego.
- Dodaj enklawę. Umożliwia wyłączenie wybranej powierzchni wewnątrz markera.
- Kolor.
- Grubość.
- Informacje. W zależności od rodzaju markera informuje o ilości markerów punktowych, długości markerów liniowych
lub o powierzchni i obwodzie markerów powierzchniowych.
- Grubość.
- Szukaj markera. Przenosi okno mapy w zasięg utworzonego lub utworzonych markerów.
- Kontynuacja. Umożliwia kontynuację edycji markera.
- Usuń marker
- Spis przeciętych obiektów. Dotyczy markerów liniowych, lub
Spis obiektów wewnątrz obszaru. Dotyczy markerów powierzchniowych.
- Zapisz do pliku GEO-MAP. Zapisuje marker do w formacie Geo-Map.
- Pokaż listę doczytanych działek i budynków we wskazanym obszarze.
- Prześlij współrzędne.
|
Podczas edycji markera pod prawym przyciskiem myszy dostępne są następujące funkcje.

|
- Zbiorcza informacja w punkcie.
- Dodaj punkt z B i L ...Wprowadzanie punktu przez podanie szerokości i długości geograficznej
- Dodaj punkt z X i Y ...Wprowadzenie punktu przez podanie współrzędnych w układzie lokalnym Poznania
- Usuń ostatni punkt.
- Anuluj tworzenie markera.
- Zakończ marker.
|
Po zakończeniu edycji markera możliwa jest korekta jego punktów załamania. Kliknięcie lewym przyciskiem myszy
i przytrzymanie wskaźnika nad punktem spowoduje jego przesunięcie we wskazane miejsce.
Przytrzymanie prawego klawisza myszy powoduje umożliwienie dodania lub odjęcia punktu w markerze.
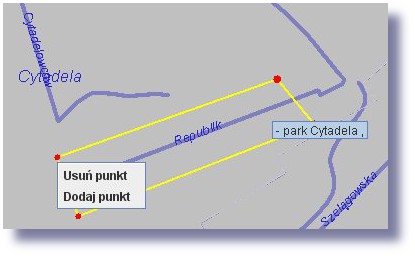
- Spis przeciętych obiektów.
Spis obiektów wewnątrz obszaru.
Wyswietla spis obiektów przeciętych przez marker liniowy. Otrzymany opis obiektów możemy wydrukować, lub zapisać do pliku tekstowego.
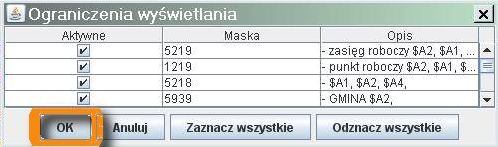
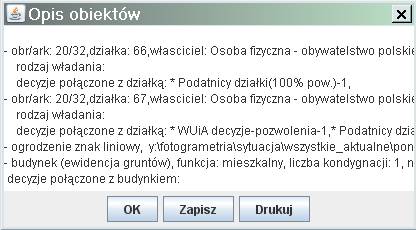
POWRÓT
- Pokaż listę doczytanych działek i budynków we wskazanym obszarze. Powoduje wywołanie następujących raportów.
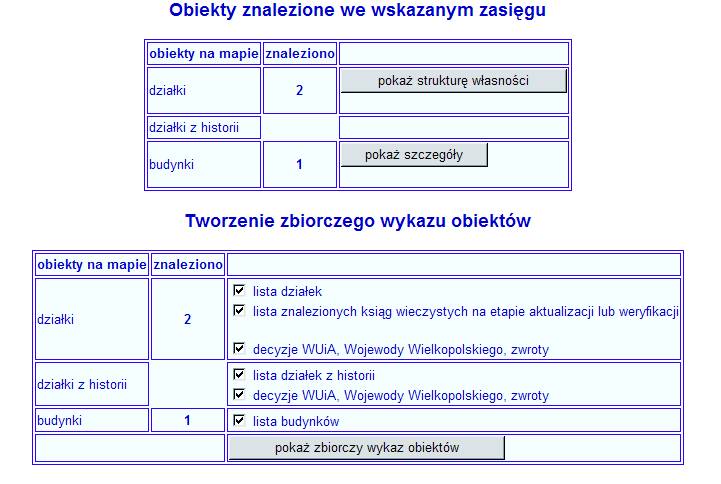
- Prześlij współrzędne. Powoduje wywołanie następujących usług.
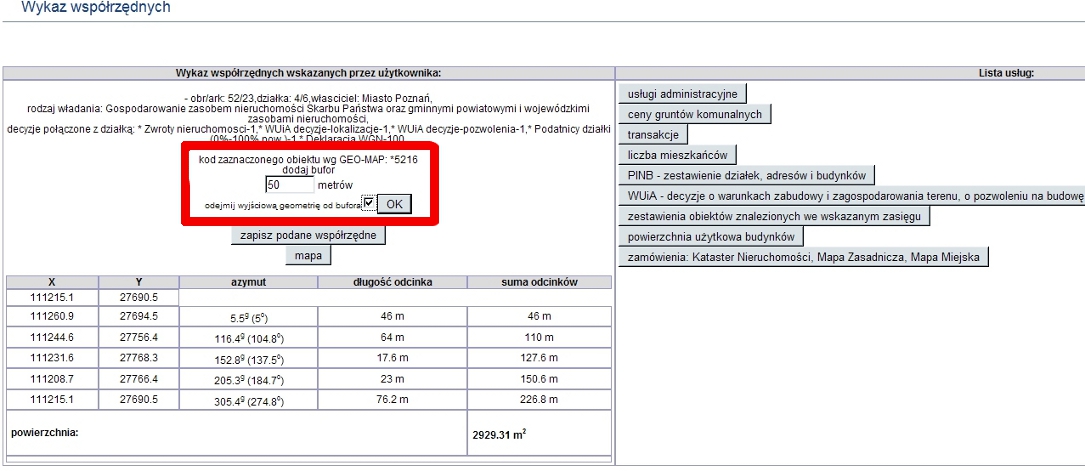 |
- Usługi administracyjne.
- Ceny gruntów komunalnych.
- Transakcje.
- Liczba mieszkańców.
- PINB - zestawienie działek, adresów i budynków.
- WUiA - pozytywne decyzje o warunkach zabudowy i decyzje o ustaleniu lokalizacji inwestycji celu publicznego.
- Powierzchnia użytkowa budynków.
- Zamówienia: kataster nieruchomości, mapa zasadnicza, mapa miejska.
- Dodaj bufor - dodaje bufor o zadanej wielkości w [m] do markera.
- OK - potwierdza polecenie obliczenia/stworzenia buforu wokół markera (punktowy, liniowy, powierzchniowy).
- Zapisz podane współrzędne.
- Mapa. Przenosi do mapy w formacie WMS. Na mapie widoczny jest marker, a po utworzeniu bufora marker z buforem.
- Lista usług może ulec zmianie w zależności od zmiany funkcjonalności przeglądarki oraz potrzeb użytkowników.
|
Została stworzona dodatkowa możliwość utworzenie buforu do markera. Dodaj bufor ........ metrów.
Oprócz tego można wyłączyć obszar aktywnego markera z obliczeń. Odejmij wyjściową geometrię ob bufora.
- Widok mapy WMS po utworzeniu markera z buforem i enklawą.
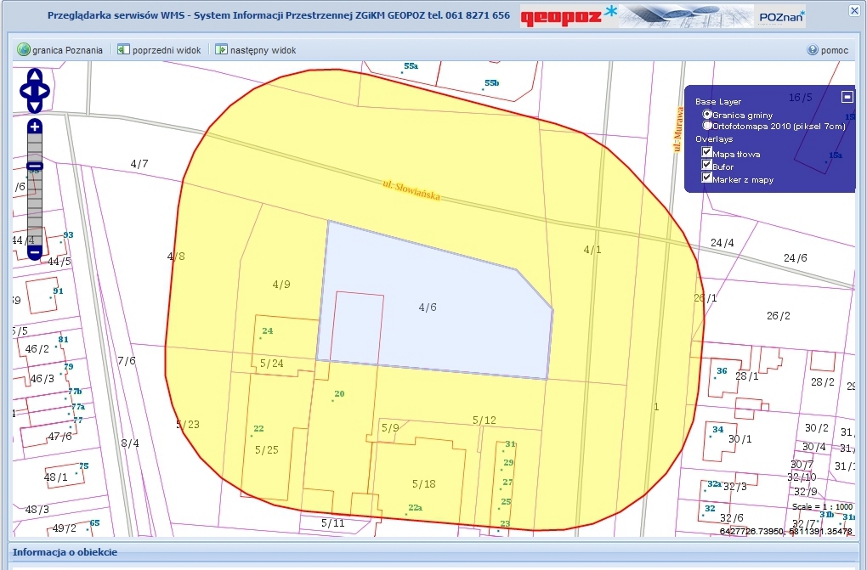
Widok markera utworzonego z aktywnego obiektu (działki) po utworzeniu bufora z enklawą.
Warstwy:
- bufor
- marker z mapy
można wyłączyć.
Po utworzeniu bufora zestawienia wykonywane są zgodnie z jego zasięgiem.
POWRÓT
Zaznaczanie obiektów (tylko obiekty wektorowe). Nie dotyczy warstw WMS.
Funkcja dostępna pod ikoną. 
Uaktywnienie funkcji umożliwia zaznaczenie obiektu na mapie.
Przykład obiektu zaznaczonego. 
|
Obiekt po zaznaczeniu - Opis obiektu jest pogrubiony. Zmiana koloru na żólty.
|
Funkcje dostępne po zaznaczeniu obiektu (pod prawym przyciskiem myszy).
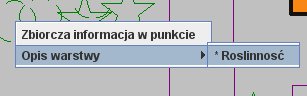
|
Zbiorcza informacja w punkcie.
Opis warstwy -> zostaje podana nazwa warstwy. Kliknięcie w nazwę zaznaczonej warstwy powoduje zaznaczenie i uwidocznienie tej warstwy w drzewku warstw.
Patrz rysunek poniżej.
|
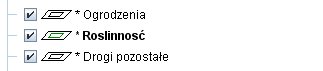
POWRÓT
Rodzaje obiektów i warstw, włączanie i wyłączanie warstw.
Przykłady obiektów występujących w danych SIP - geometria obiektu
- Obiekty liniowe i powierzchniowe.



- Obiekty punktowe.


Przykłady obiektów występujących w danych SIP - sposób wyświetlania doczytywania obiektów.
- Obiekty WMS. Przed nazwą warstwy opis WMS


- Obiekty - warstwy aktywne i nieaktywne.


Zmiana cech warstwy (aktywna/nieaktywna) następuje po użyciu lewego przycisku myszy, warstwa aktywna zostaje wyróżnioną pogrubioną czcionką, a przed nazwą warstwy pojawia się znaczek.
- Warstwy połączone (warstwy PINB, Wydziału Finansowego, WUiA i inne). Obiekty tych warstw wykorzystują grafikę obiektów z którymi są połączone (działek, puntów adresowych).
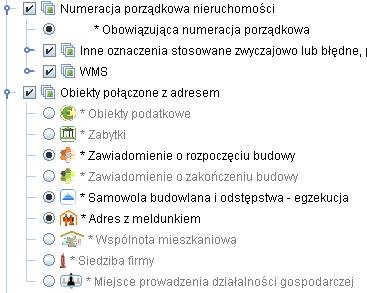

- Warstwy doczytywane dynamicznie wczytywane są po osiągnięciu odpowiedniego powiększenia mapy (przed nazwą warstwy występuje "*").

Pozostałe warstwy wczytywane są po uaktywnieniu zgodnie z zasięgiem warstwy i niezależnie od powiększenia.
POWRÓT
Konfiguracja warstw. Operacje na warstwach.
Szukanie warstw w spisie (drzewku) warstw.
 Istnieje możliwość szybkiego dotarcia do warstwy nie znając jej położenia. Wystarczy wpisać w oknie poszukiwania warstwy jej nazwę,
lub jej część.
Istnieje możliwość szybkiego dotarcia do warstwy nie znając jej położenia. Wystarczy wpisać w oknie poszukiwania warstwy jej nazwę,
lub jej część. 
Naciśnięcie klawisza szukaj spowoduje, że drzewko warstw zostanie rozsunięte, a nazwa warstwy pogrubiona.
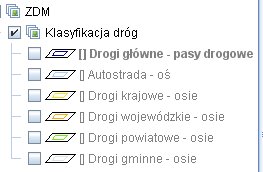
Po użyciu prawego przycisku myszy na warstwie pojawia się pasek funkcjonalności warstw.
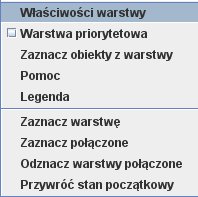
|
- Właściwości warstwy.
- Warstwa priorytetowa. Można przypisać priorytet przekierowania (polączenia z bazą danych) innej warstwie. Domyślnie priorytet przekierowania (linku) ustawiony jest na warstwie "Działki".
- Zaznacz obiekty z warstwy. Zaznacza wszystkie wczytane obiekty warstwy. Obiekty zaznaczone mogą zostać zapisane jako markery.
- Pomoc. Podaje informacje o warstwie (warstwy wektorowe).
- Legenda. Wyświetla legendę (warstwy WMS).
- Zaznacz warstwę.
- Zaznacz warstwy polączone. Uruchamia obiekty i informacje połączone z bieżącą warstwą.
- Odznacz warstwy połączone.
- Przywróć stan początkowy.
|
Właściwości warstwy. Do zmiany ustawień warstwy przechodzimy po użyciu lewego przycisku myszy.

|
- Widoczność. Ustawia warstwę aktywną/nieaktywną.
- Wypełnienie. Ustawia kolor wypełnienia, stopień przezroczystości oraz rodzaj szrafury na obiektach powierzchniowych.
- Kolor linii. Ustala kolor linii obiektów liniowych oraz kolor obrysu obiektów powierzchniowych. Można ustawić także % przezroczystości linii.
- Grubość. Ustawia grubość linii (w metrach w terenie) obiektów liniowych oraz powierzchniowych. Wprowadzenie Wartości ujemnej spowoduje wyświetlenie linii przerywanej.
Zmiana grubości linii w obiektach punkrowych z ikoną powoduje przeskalowanie ikony.
- Etykiety. Użycie powoduje ukrycie etykiet obiektów.
|
POWRÓT
Pasek funkcji 








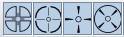


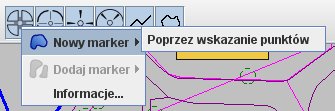 Menu tworzenia markera punktowego.
Menu tworzenia markera punktowego.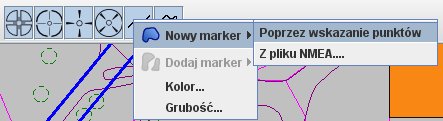 Menu tworzenia markera liniowego.
Menu tworzenia markera liniowego. 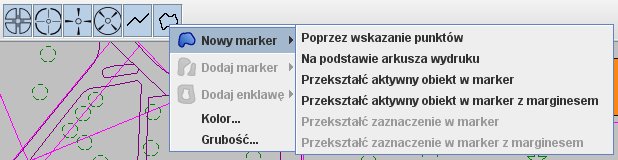 Menu tworzenia markera powierzchniowego.
Menu tworzenia markera powierzchniowego.
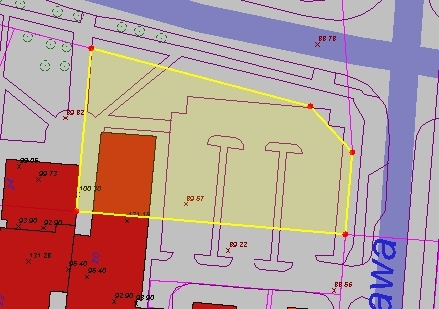 Widok markera utworzonego z aktywnego obiektu (działki).
Widok markera utworzonego z aktywnego obiektu (działki).
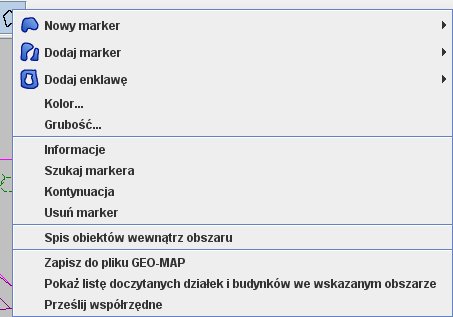

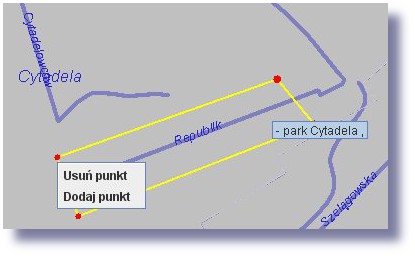
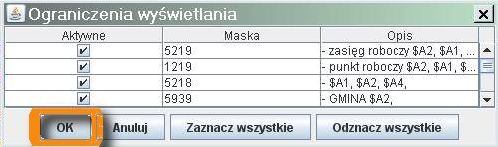
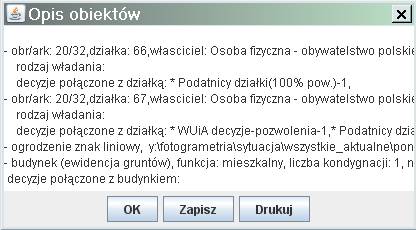
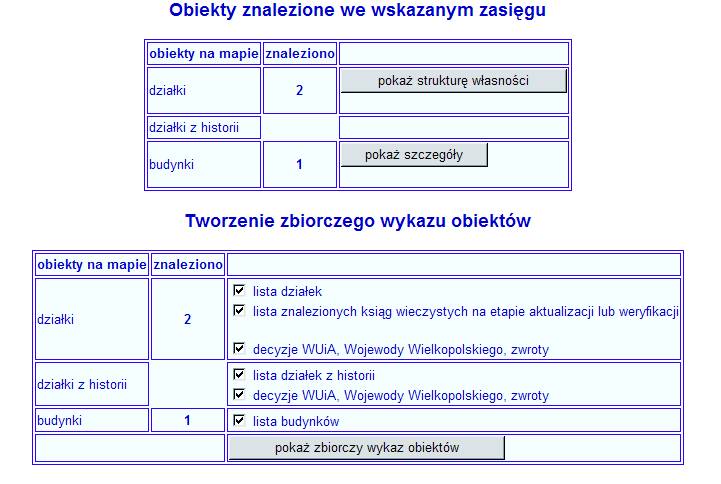
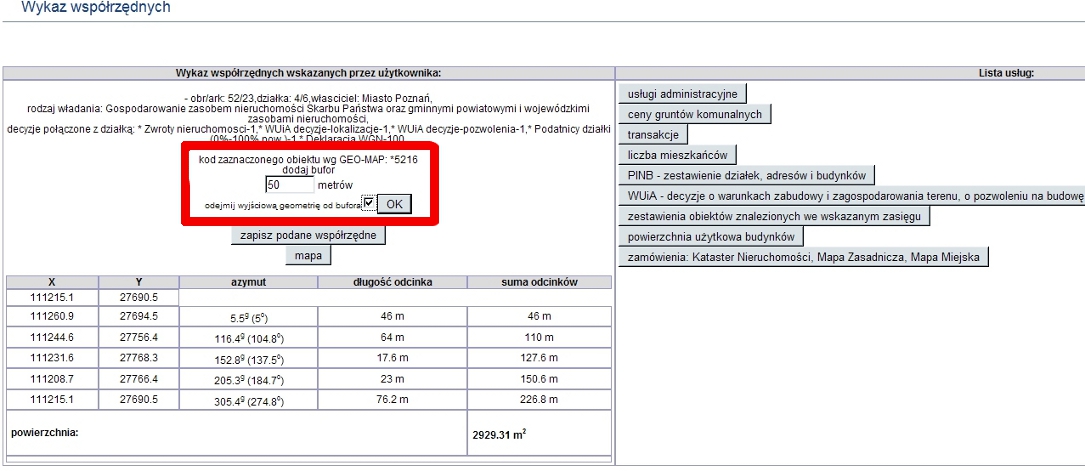
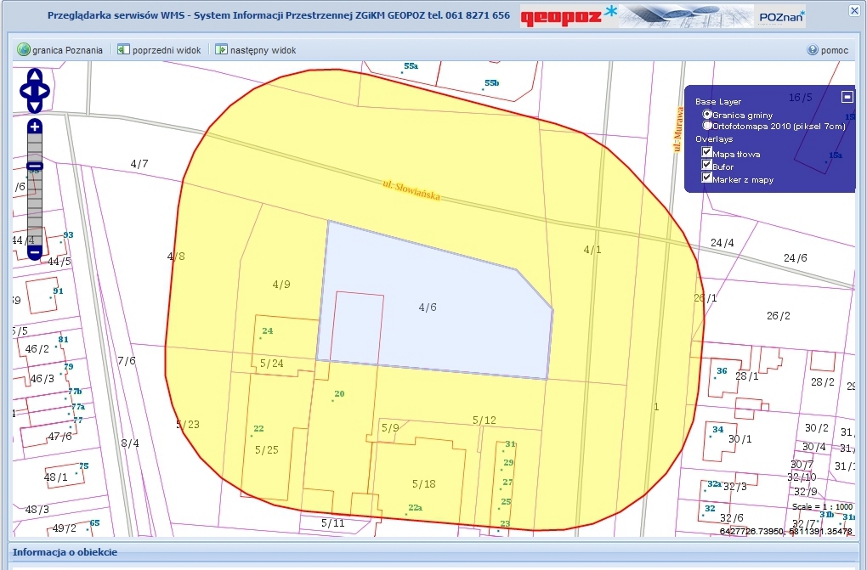


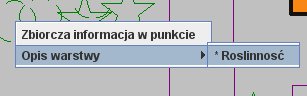
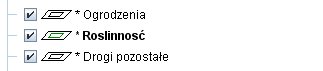









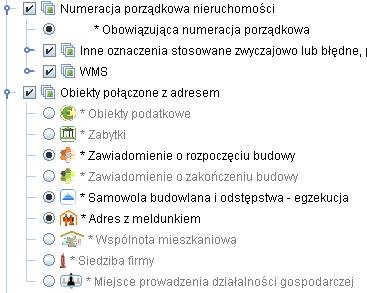


 Istnieje możliwość szybkiego dotarcia do warstwy nie znając jej położenia. Wystarczy wpisać w oknie poszukiwania warstwy jej nazwę,
lub jej część.
Istnieje możliwość szybkiego dotarcia do warstwy nie znając jej położenia. Wystarczy wpisać w oknie poszukiwania warstwy jej nazwę,
lub jej część.